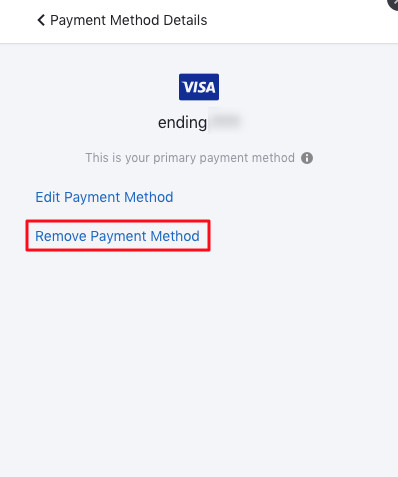If you are a reseller purchasing PyXLL for your client this document should answer any questions you might have.
If you need more information or help with an order, please contact us.
For up to date pricing information, please see PyXLL Subscription Pricing.
PyXLL is sold as an annual subscription, and all prices are for one year. The price includes support and all software updates.
If you require a single user license then we request that you purchase the license online from the PyXLL Store using a credit card.
For group licenses of 10 users or more, please contact us if you prefer to pay by wire transfer or ACH with Net 30 terms.
Go to the PyXLL Store
Select the currency you want.
Click one of the ‘buy’ buttons.
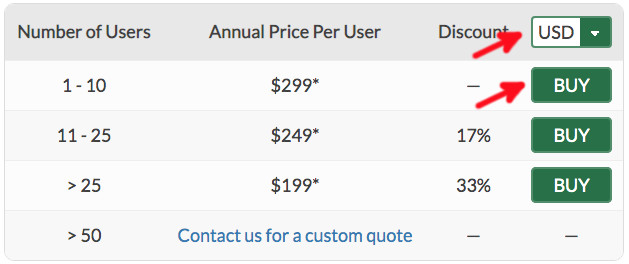
Select the quantity required for the license (number of users).
If you have been given a coupon code enter it here.
Click ‘Proceed to Checkout’.
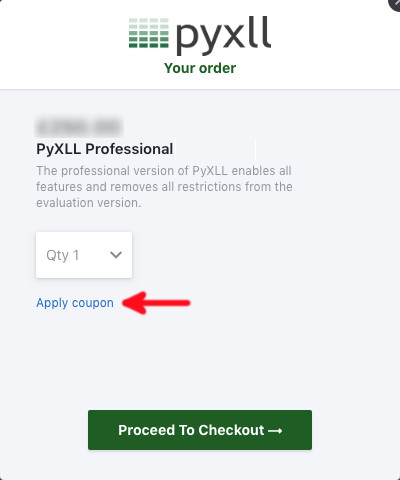
Enter your email address.
This is the email address you will use to manage the account, and so it must be an address that you have access to.
The billing and shipping email addresses may be different from this email address.
If you already have an account, you will be emailed a “one time password” to this email address. Once you receive the email, enter the password into the next screen and continue.
Note: Anyone with access to the email address used here will have access to your account.
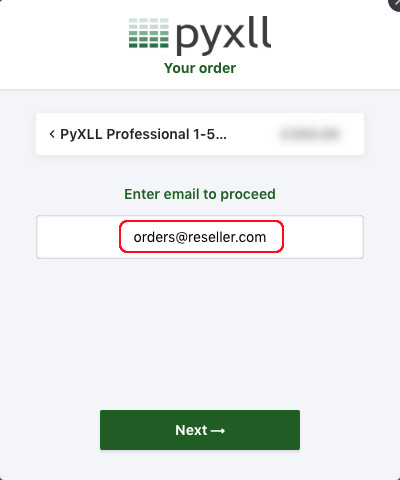
Add your account details.
Here enter your details, not the details of your client.
You will have the opportunity to set the client details in the next step.
If you already have an account, this part will be skipped.
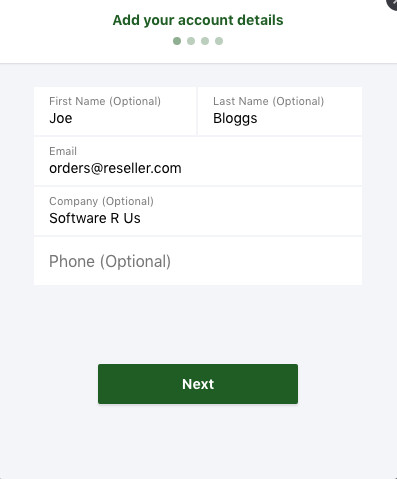
Enter the billing and shipping addresses.
The billing address should be set to your company address. All billing related emails will be sent to the email address set in the billing address.
Toggle the “Ship to my billing address” button. This will reveal some additional fields for the shipping address.
Enter the client’s details as the shipping address. This is important as it is these details that will be used when issuing the license key.
If you wish the license key to be emailed to you rather than the client, enter the client’s details as the shipping address but use your email address.
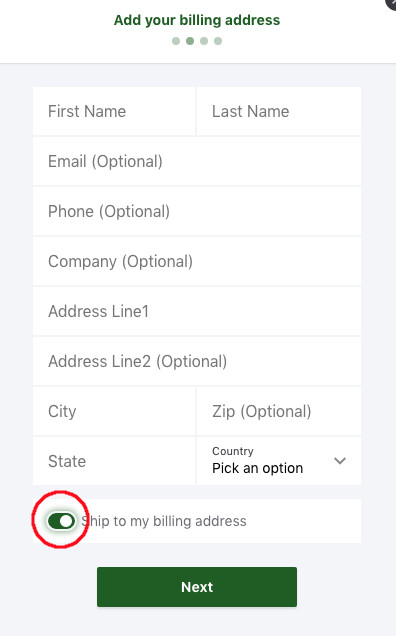
Enter your card details.
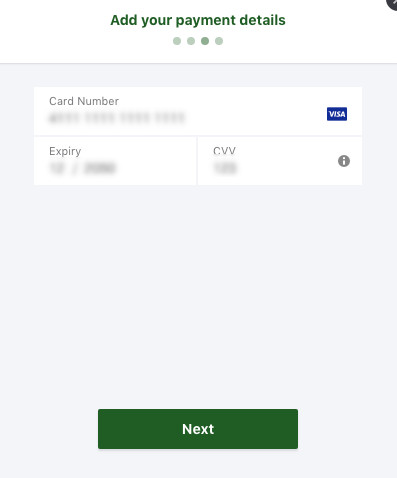
If you have a purchase order (PO) number, enter it.
This will appear on your invoice.
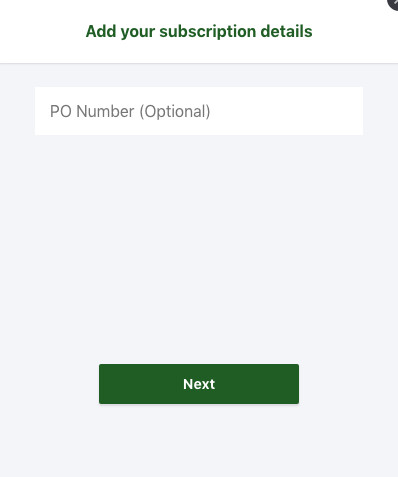
Check everything and pay.
Check all the details carefully and edit anything if necessary.
Once everything is correct, click the “Pay & Subscribe” button to complete the sign up process and purchase.
Note: This is signing you up to an annual subscription, and it will renew automatically next year if not cancelled. If you do not want the subscription to automatically renew, see Cancelling a subscription.
You will be emailed with the details of your subscription, and the license key will be sent to the email address specified in the shipping address (or billing address if no email was set in the shipping address).
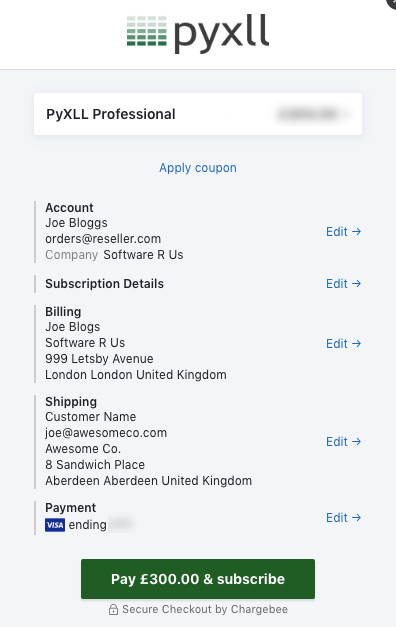
You can manage your account or download invoices and license keys at any time using the customer portal.
To log in either select ‘Customer Portal’ from the resources menu at the top of this page or follow this customer portal link.
Enter the email address you created the account with.
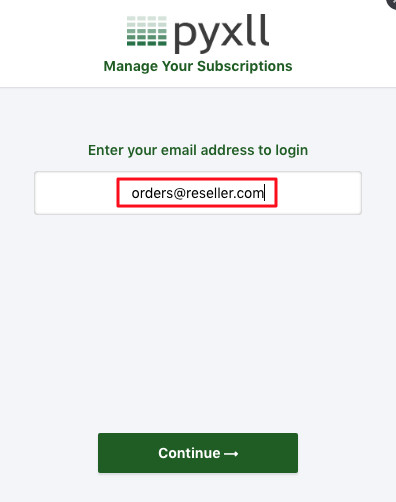
You will be emailed a one time password. Check your email for the password and enter it.
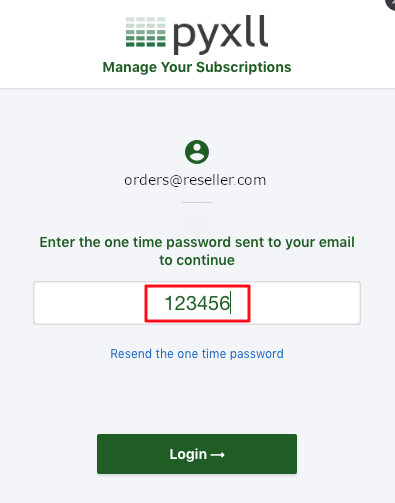
Note: Cancellation only takes effect at the end of the current period. Cancelling a subscription does not invalidate the license for the current term.
Log in to the customer portal (see instructions above).
Select the subscription you wish to cancel.
At the bottom of the dialog you will see a link to cancel the subscription.
If you do not wish a subscription to automatically renew you can cancel it immediately. The actual cancellation will not become effective until the end of the current subscription period.
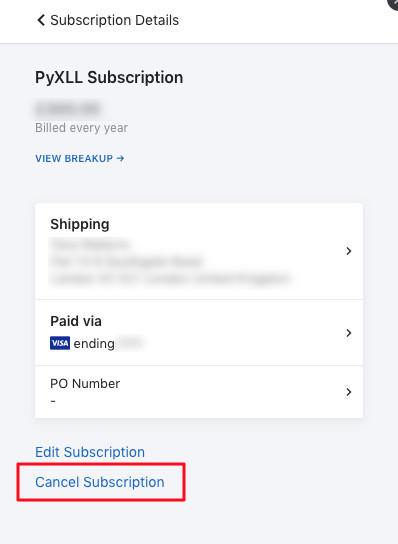
Your paid invoice will be sent to you by email when the purchase is completed. You may also download any historical invoices at any time.
Log in to the customer portal (see instructions above).
Select the “Billing History” and download the invoices you require.
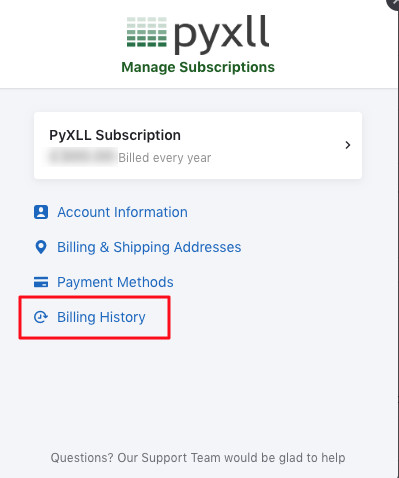
When a subscription is purchased, the license key is automatically emailed to the email address provided in the shipping address. If no shipping address is specified, the billing address is used.
Log in to the customer portal (see instructions above).
Select the subscription you wish to retrieve the key for.
The license key is shown in the subscription details.
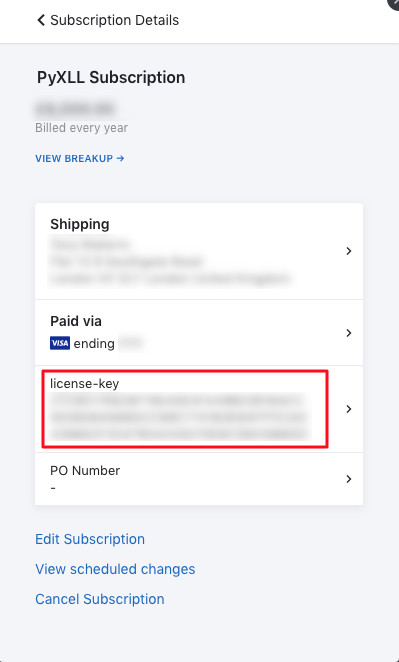
You can add users to a subscription at any time.
You will be charged for the increase in number of users, pro-rated for the time remaining in the current subscription period.
If at any time you wish to reduce the number of users, you may also do so. Reducing the number of users will only take effect as of the next renewal date.
Log in to the customer portal (see instructions above).
If you don’t have a payment method configured on your account, select ‘Payment Methods’ and add one now.
You can remove your credit card details when you are done.
Select the subscription you wish to modify and click ‘Edit Subscription’.
Amend the quantity to the number of users you want.
A summary of the pro-rated charges will be shown. You can click this to see a breakdown.
Press ‘Update Subscription’ to confirm the changes.
You will be sent a confirmation email and the invoice will be sent to your billing address. See Downloading invoices if you need to download the invoice.
A new license key will be issued and sent to the email address set in the shipping address (or billing address if the shipping address is not set).
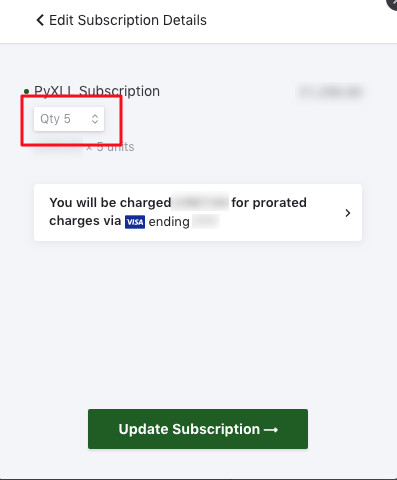
PyXLL is sold as a subscription, and unless cancelled will automatically renew.
You credit card details are stored securely and will be charged for each renewal, and for any chargable changes to your subscription.
If you wish to remove your credit card details you may do so at any time. Please note that doing so will prevent us from automatically charging you for renewals, and you will be sent an invoice upon renewal instead.
If you do not wish your subscription to automatically renew please see Cancelling a subscription.
To remove your credit card details:
Log in to the customer portal (see instructions above).
Click ‘Payment Methods’ and select the credit card you wish to remove.
Select ‘Remove Payment Method’.